本教程初版写于2021年8月,因更换博客源码,现精简归档整理
安装过程需保证U8软件和SQL server数据库同为32位或同为64位
0.完全卸载SQL Server 2008 x86
感谢@life.index(ls) 提供数据库删除与安装教程的整理与测试
说明:考虑到大多数用户使用的是64位的Windows10系统,且经多次测试后发现,在64位系统上无法安装32位的SQLServer2005_BC,若安装64位的SQLServer2005_BC,则会导致用友ERP的数据库一项检测不通过,导致ERP程序无法安装。因此必须使用64位SQL Server 2008 R2+64位SQLServer2005_BC才能使ERP安装程序环境检测获得通过
卸载操作过程如下
0.1删除主程序
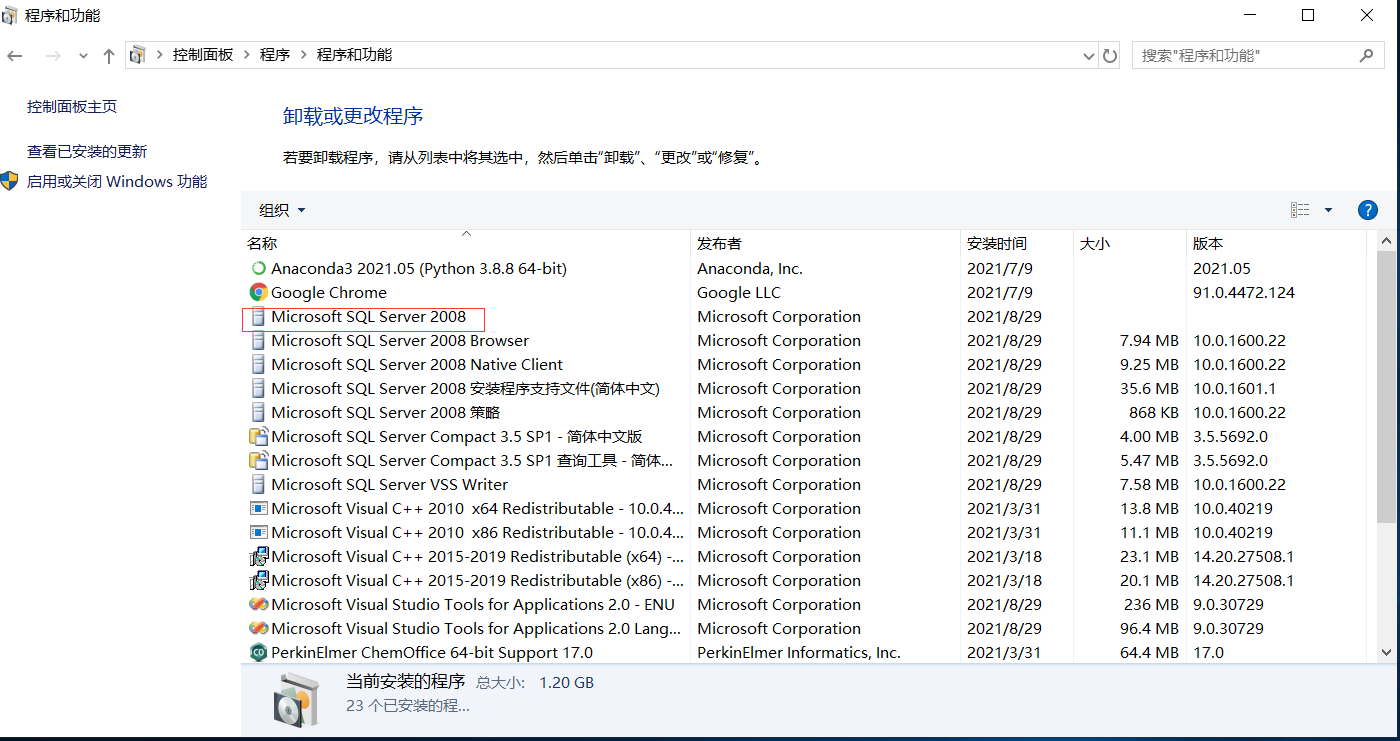
首先卸载Microsoft SQL Server 2008主程序
注意:先删主程序
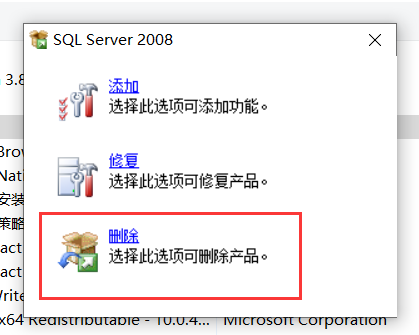
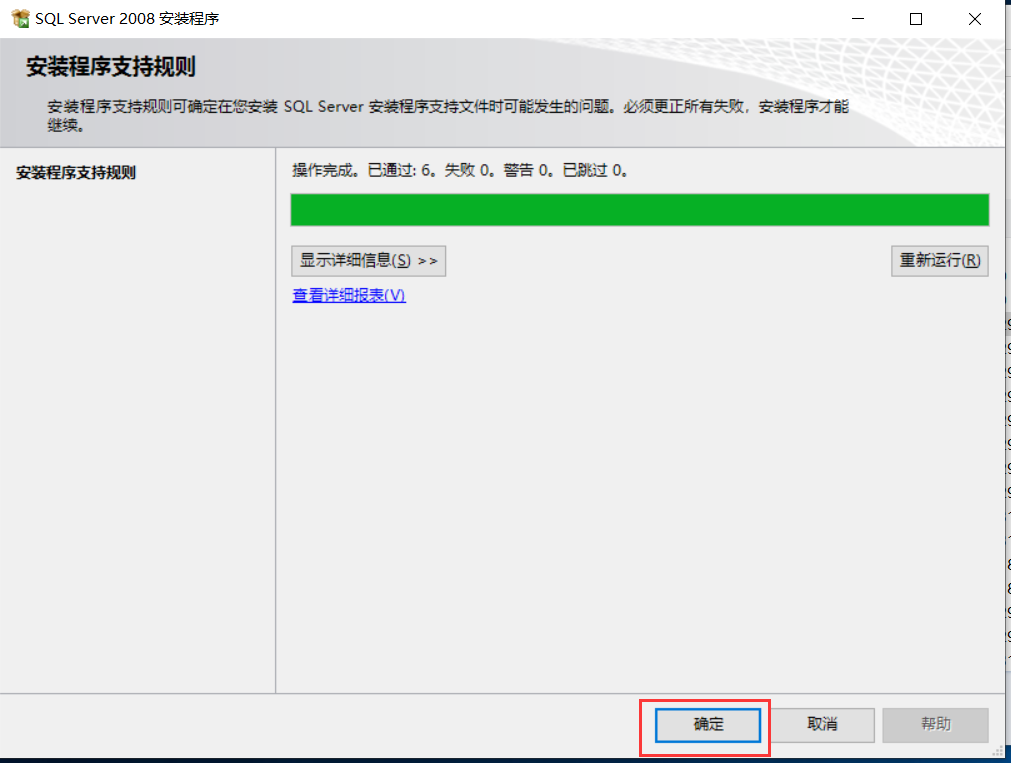
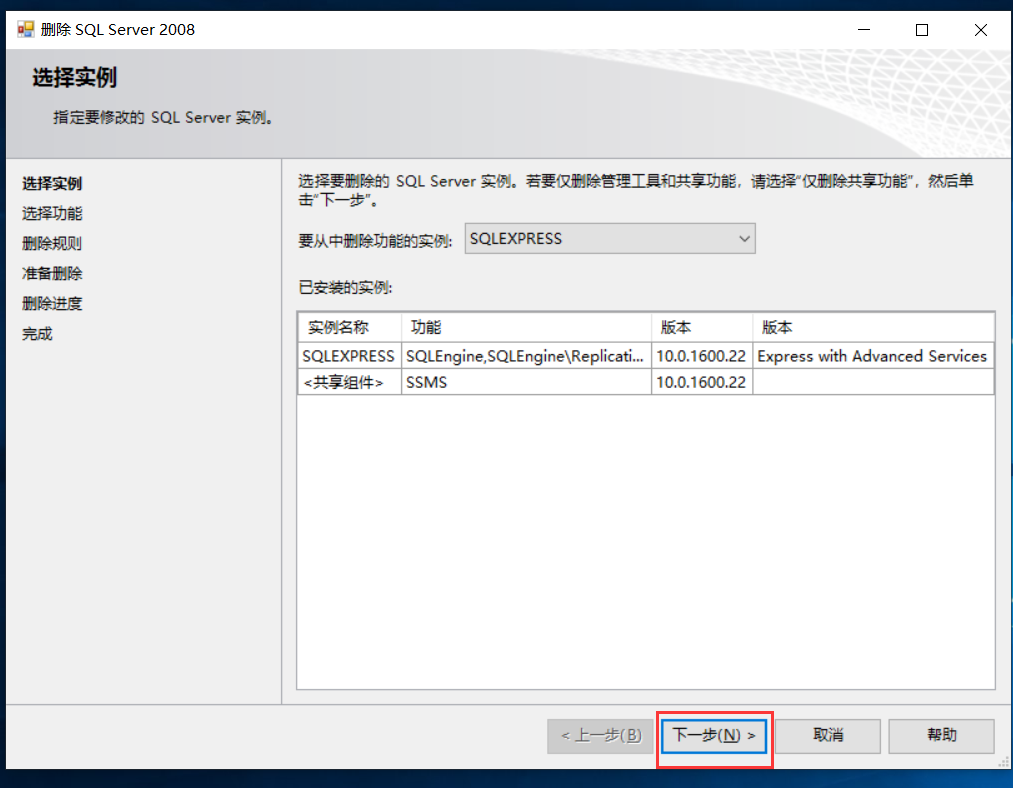
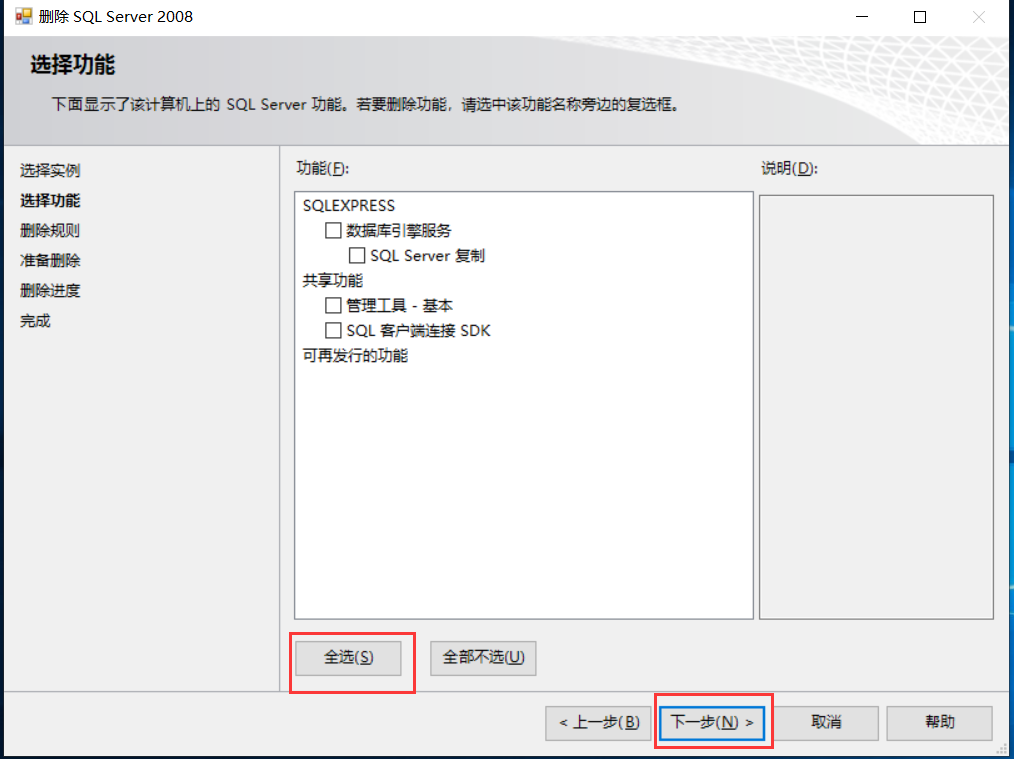
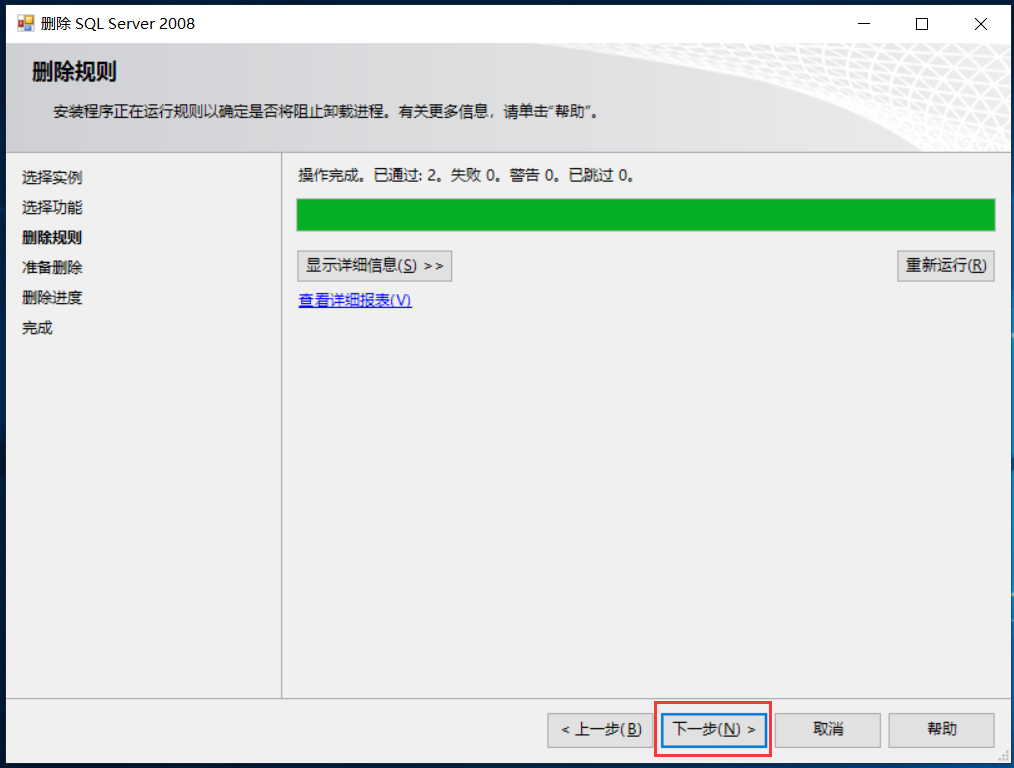
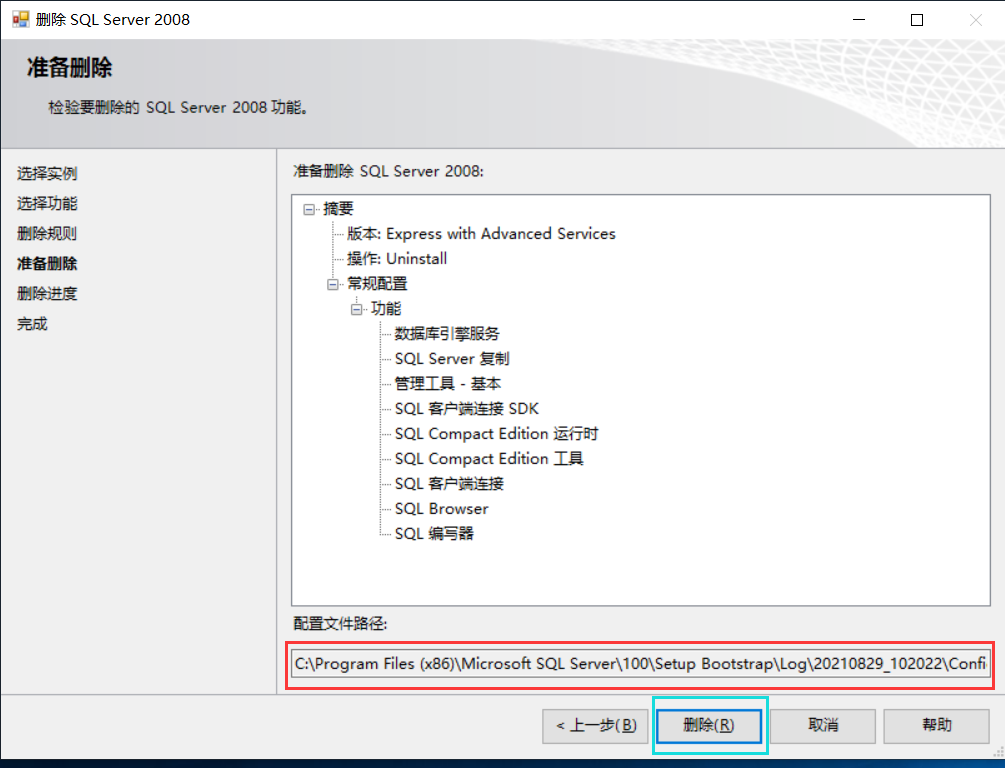
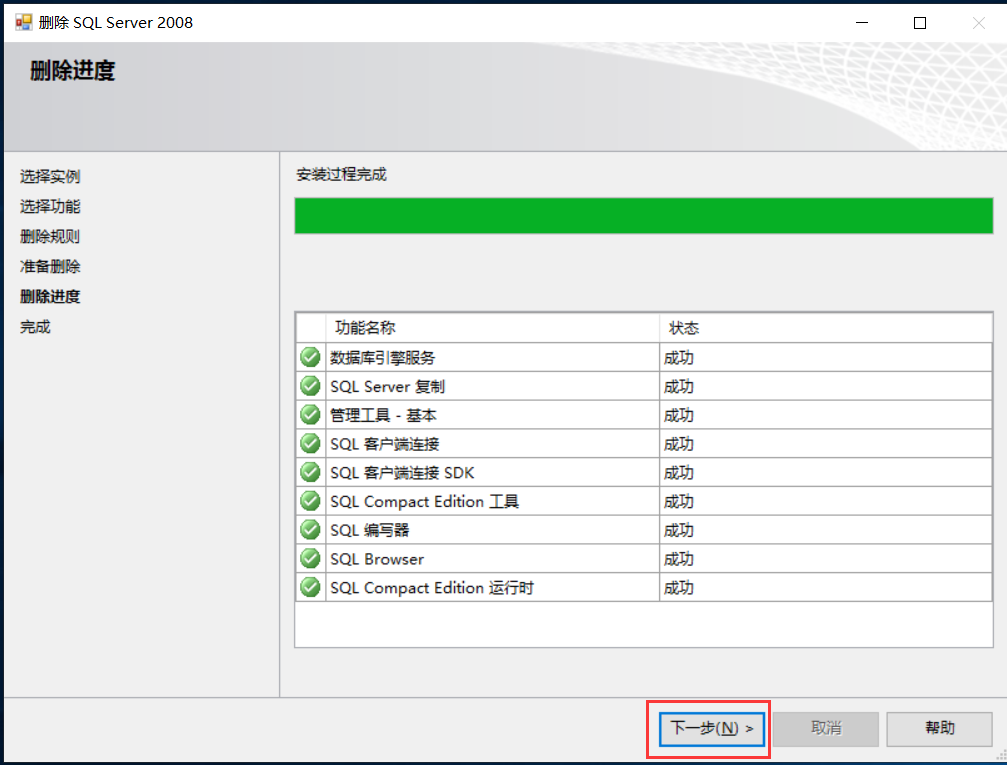
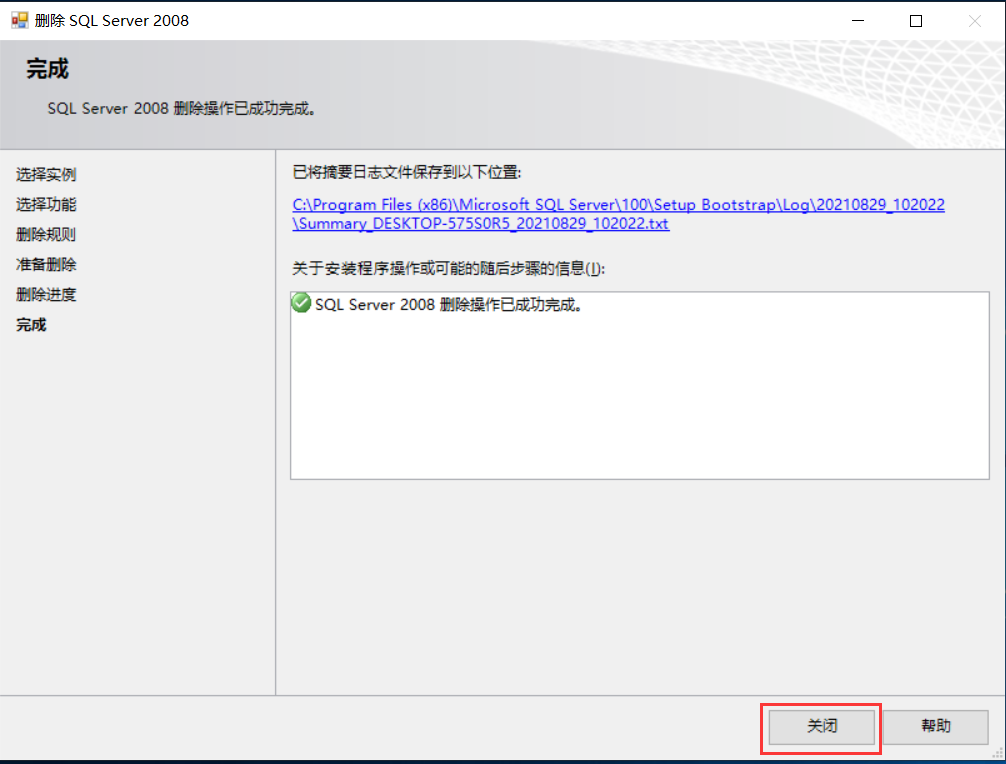
0.2删除附加程序
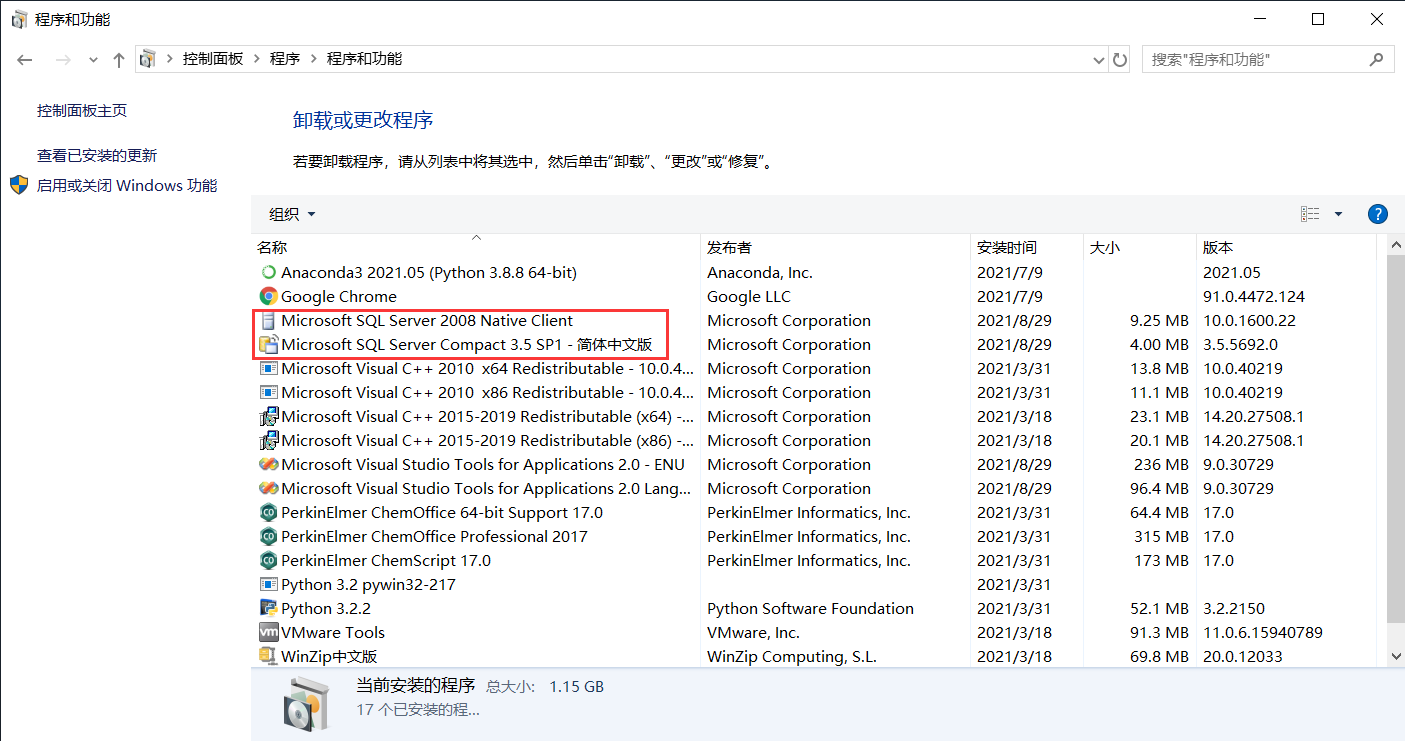
在删除主程序后再删除与SQL Server相关的程序
0.3删除卸载残留目录
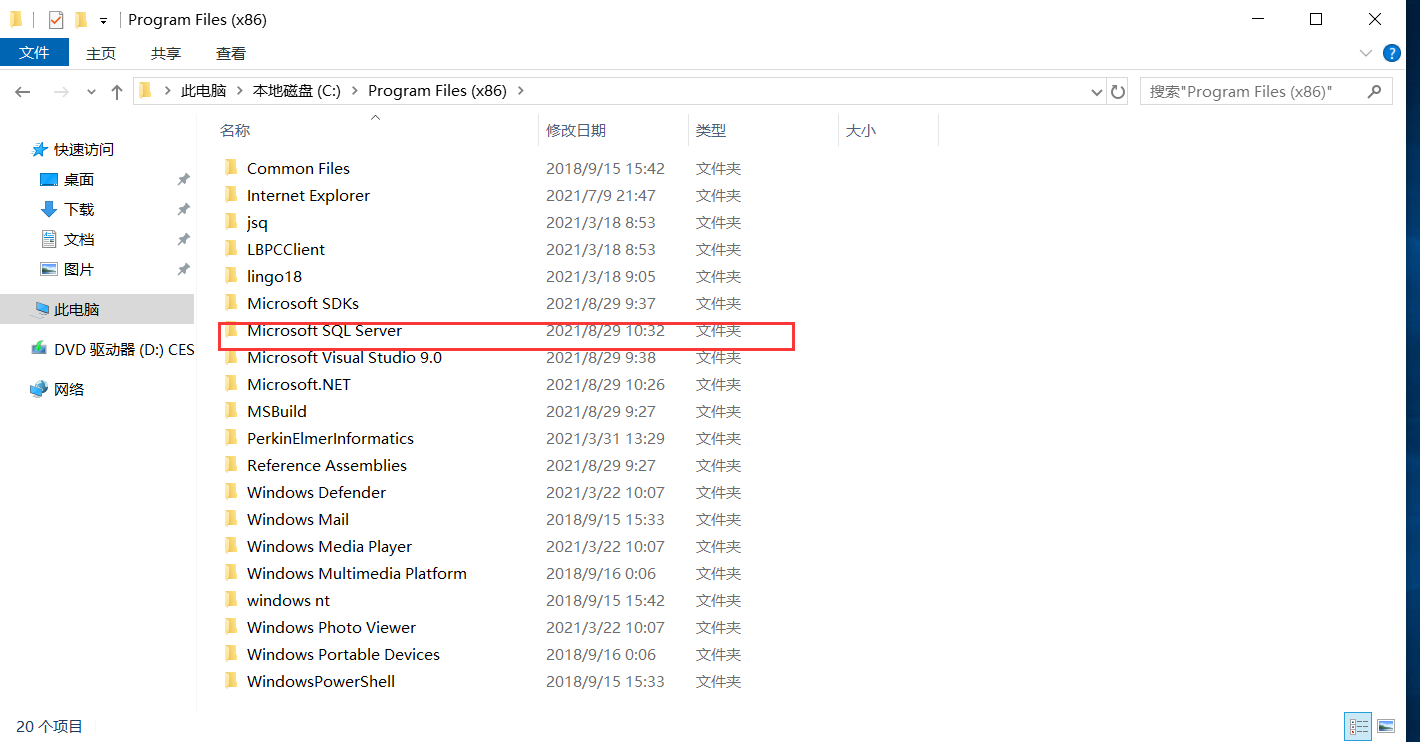
手动删除SQL Server 卸载残留(即安装目录下Microsoft SQL Server整个目录)
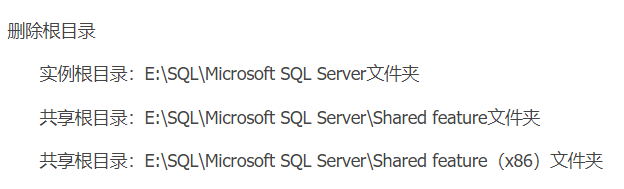
0.4删除注册表残留
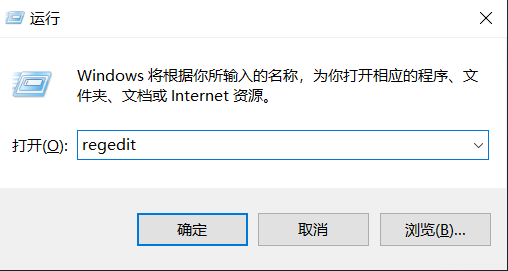
打开注册表编辑器,删除注册表残留
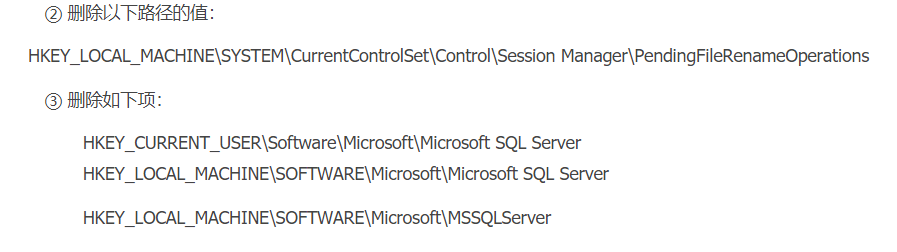
按顺序查找,若没有找到,请忽略,继续查找并删除下一条
0.5删除用户配置文件
删除user.config文件————C:\Users\自己电脑的名字\AppData\Local\Microsoft_Corporation\LandingPage.exe_StrongName_ryspccglaxmt4nhllj5z3thycltsvyyx\10.0.0.0\user.config
1.用友ERP及相关组件全新安装
1.1 SQL Server 2008 R2 x64软件安装
1.1.1安装前确认
确保ISO镜像文件的打开方式为 Windows资源管理器
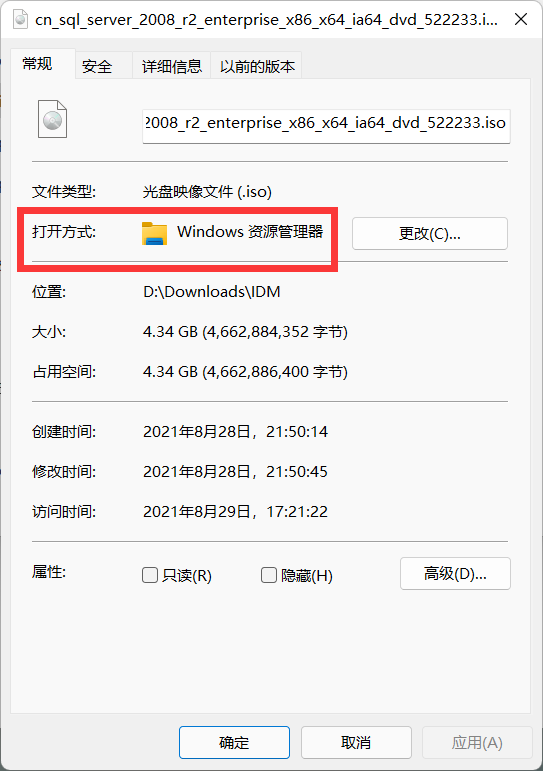
请保证打开方式为Windows资源管理器。对于ISO镜像文件,不推荐使用WinRAR一类软件进行解压缩,解压缩可能会破坏原本ISO文件结构,导致安装过程无法正常进行
1.1.2开始安装
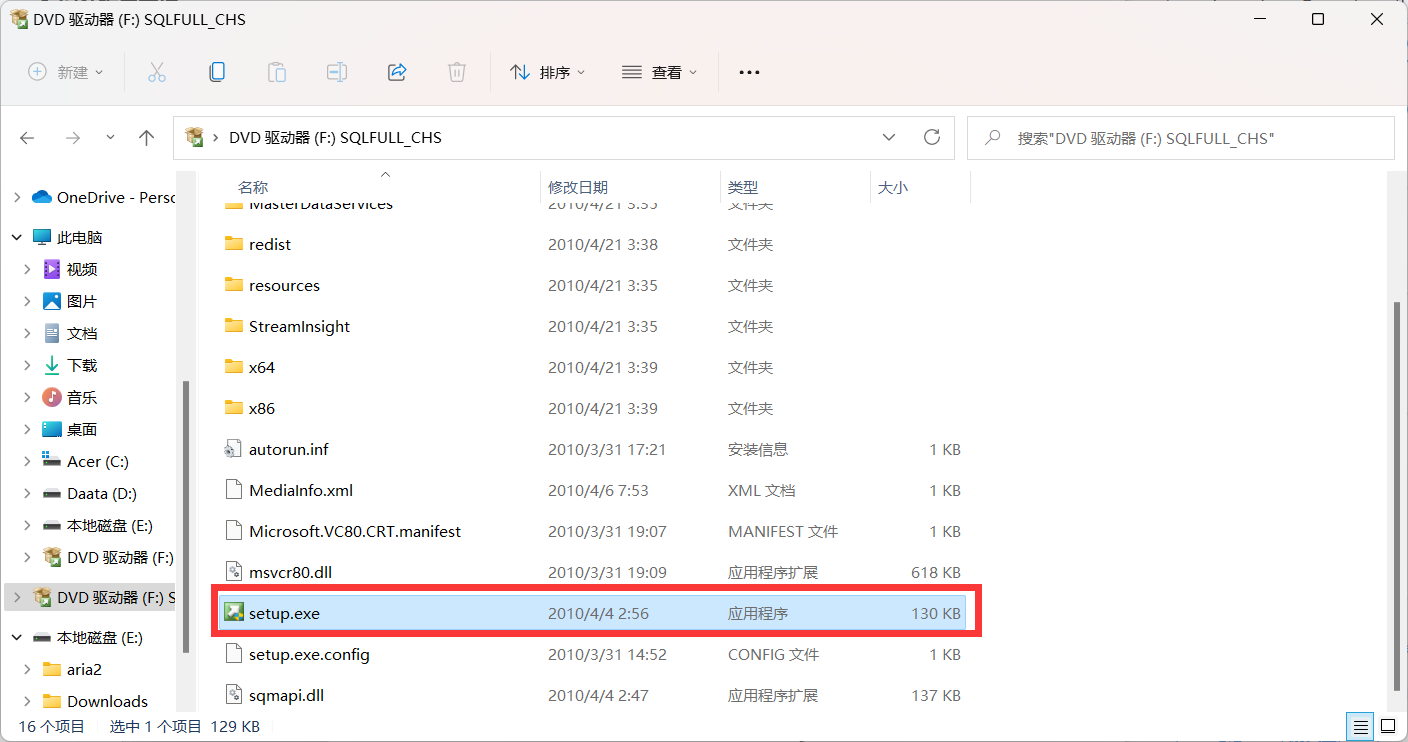
打开setup进入安装进程
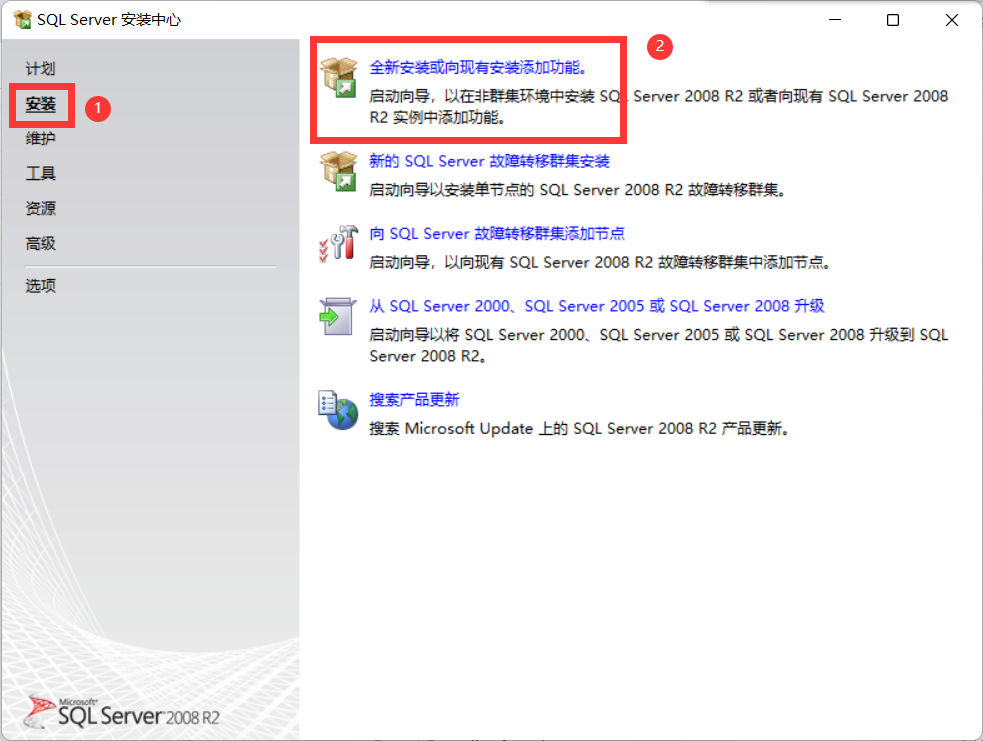
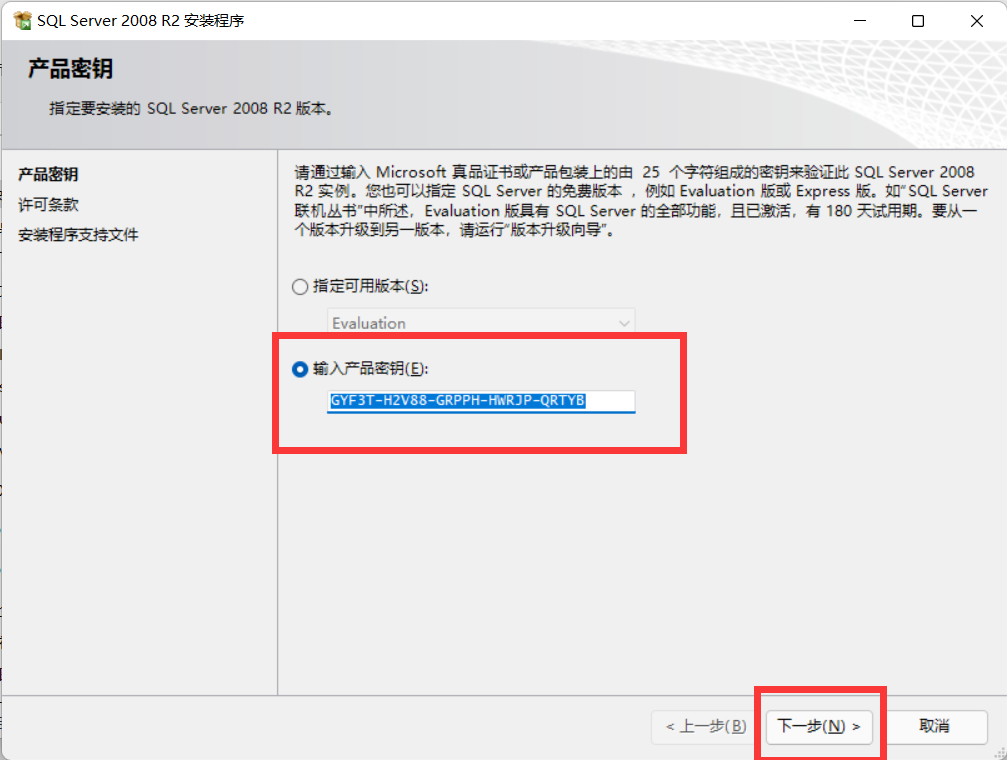
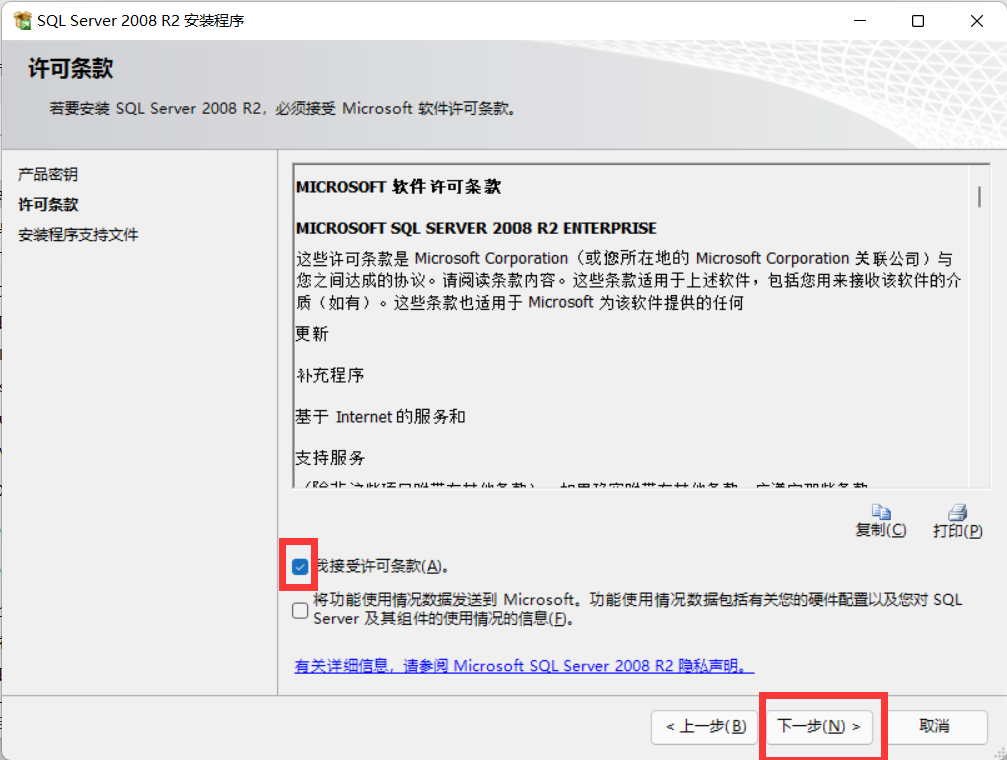
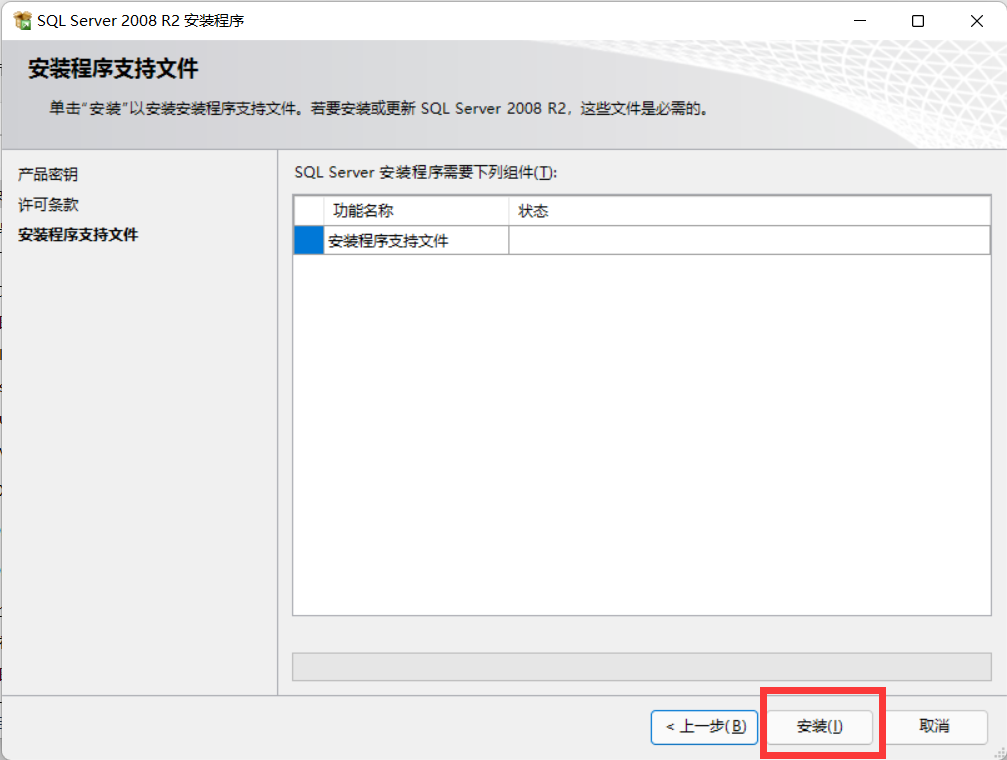
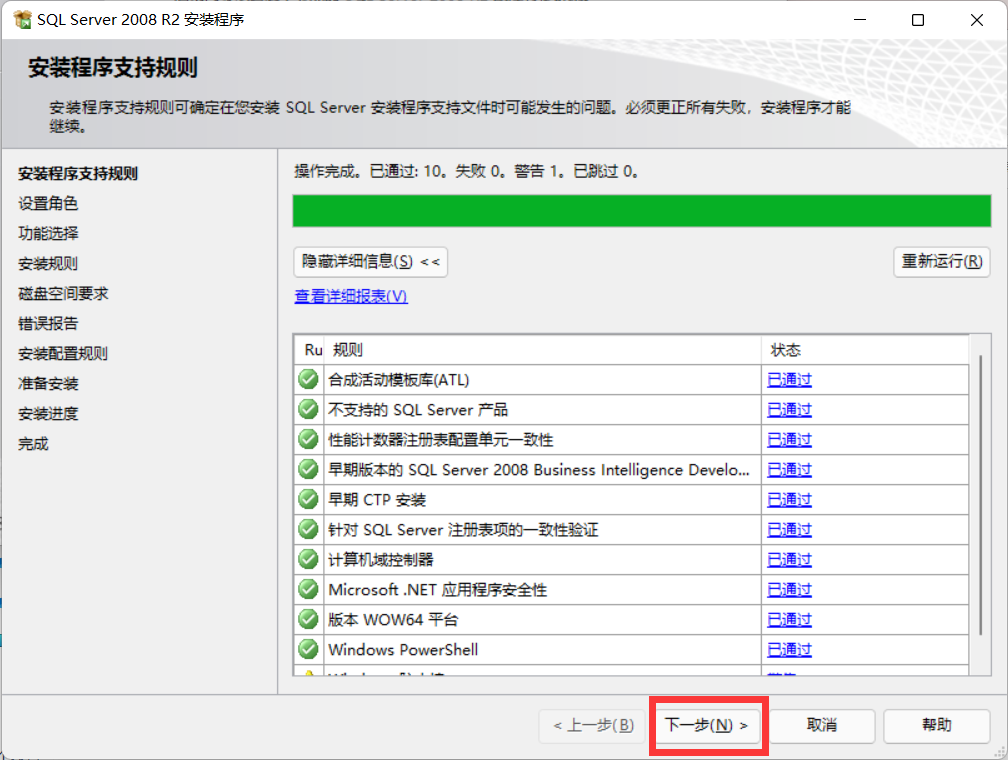
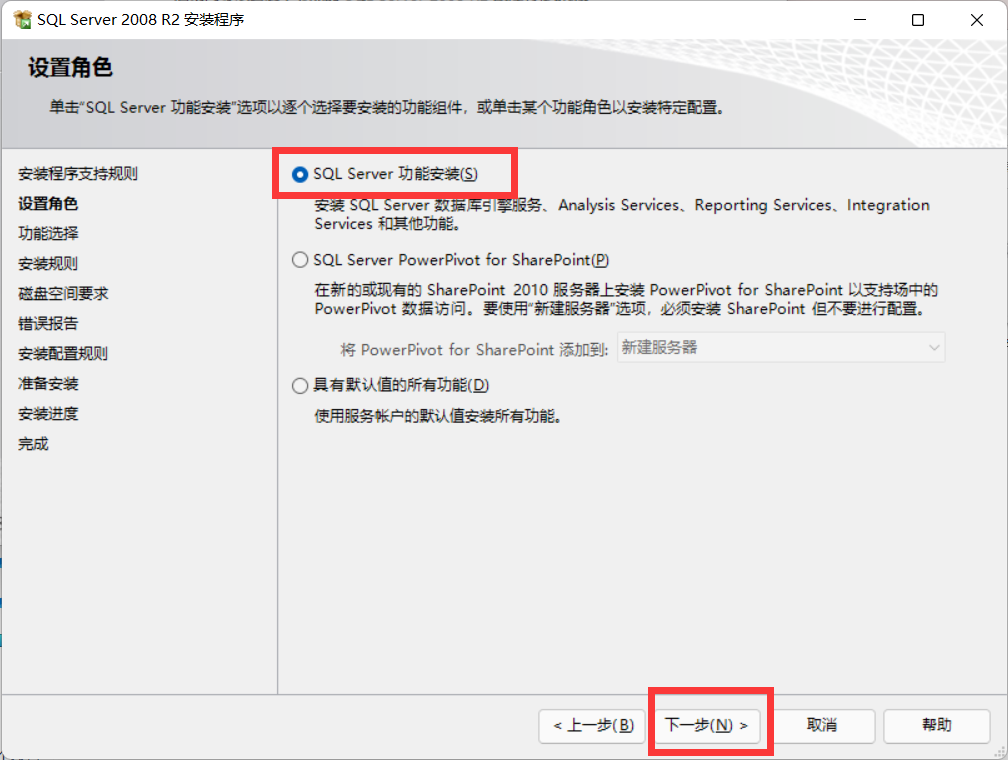
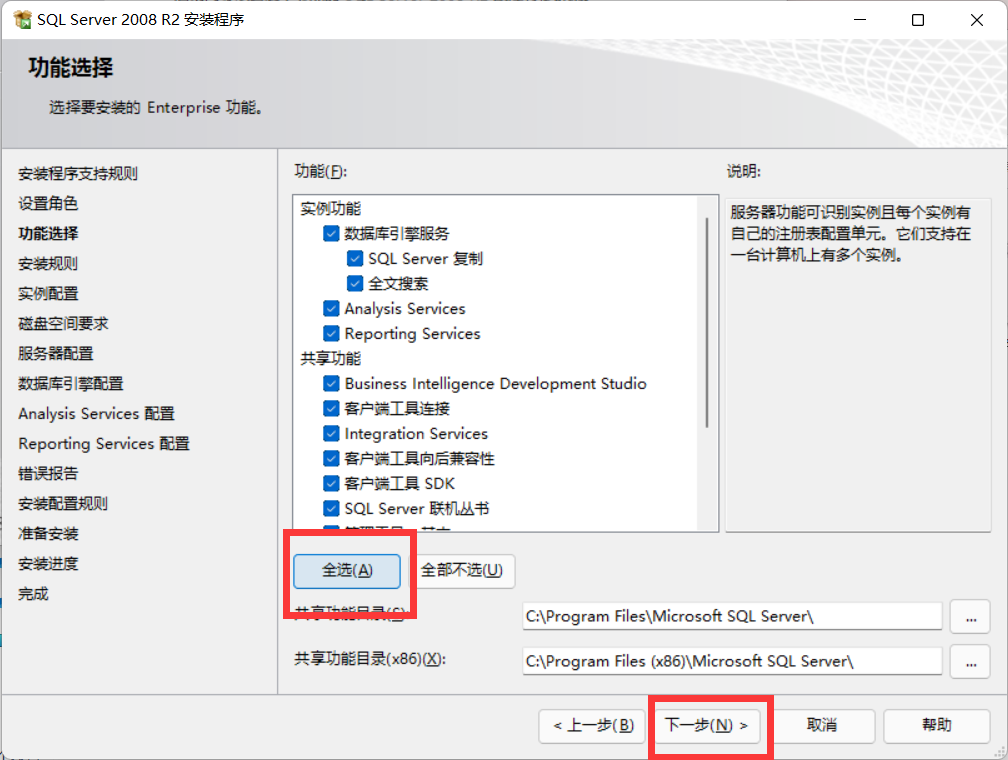
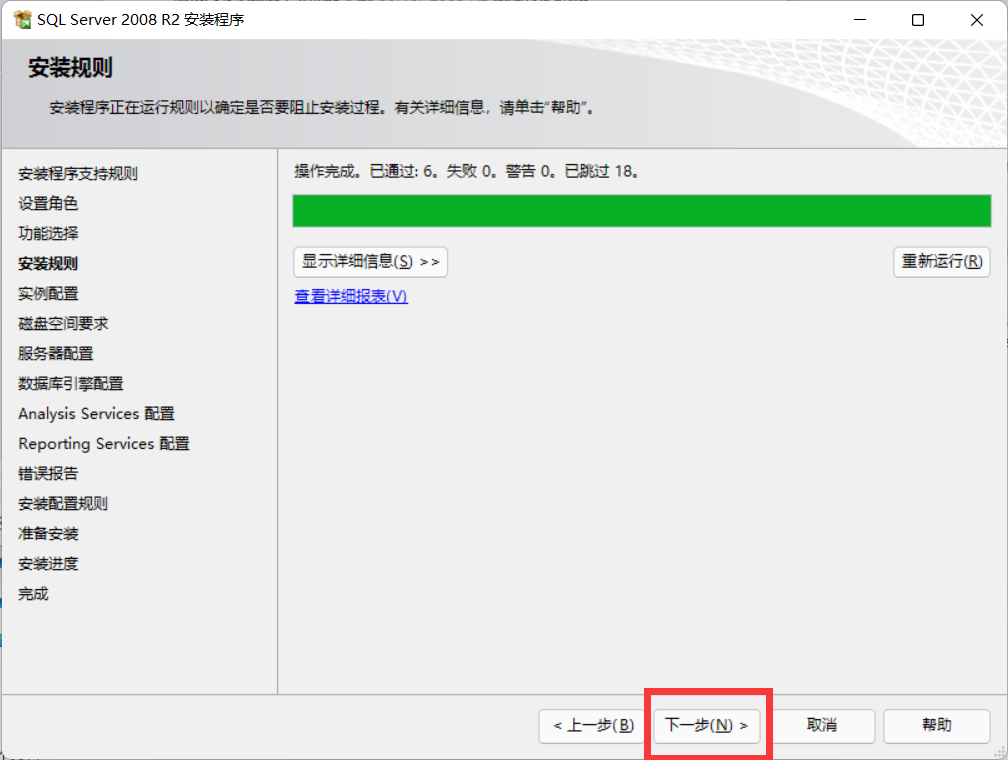
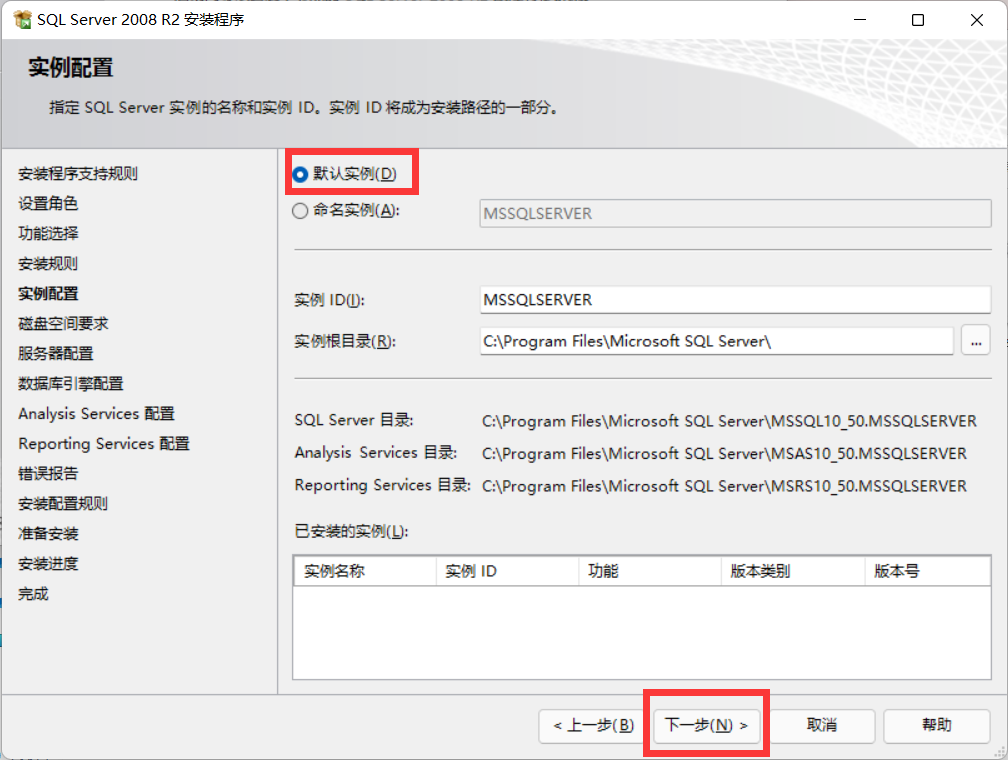
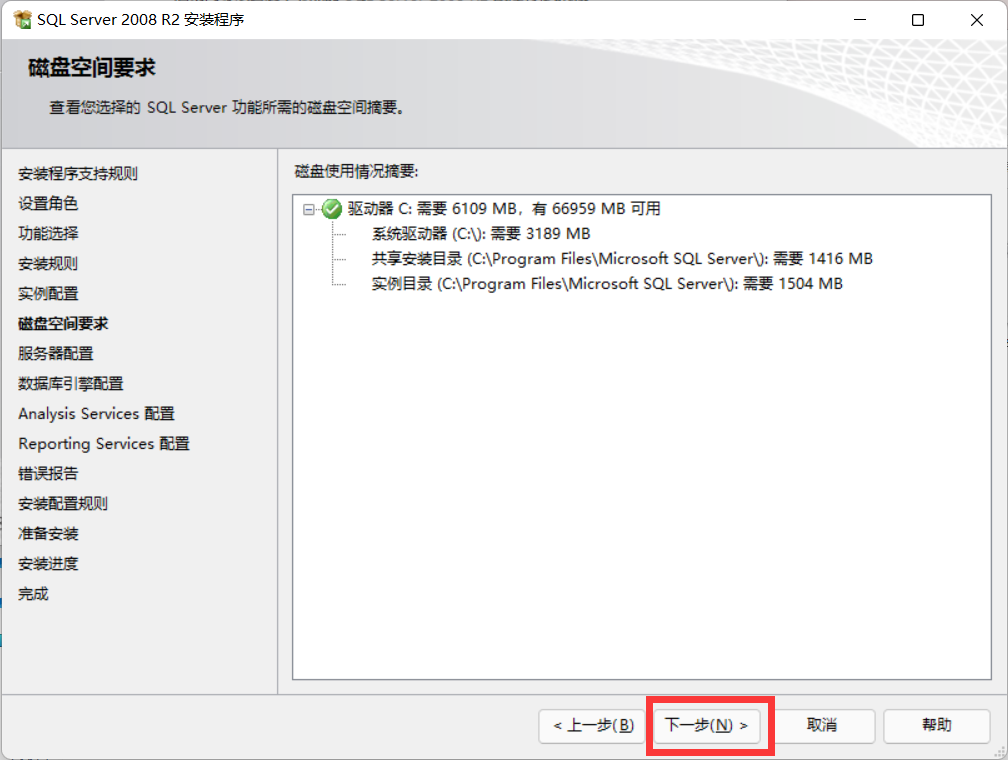
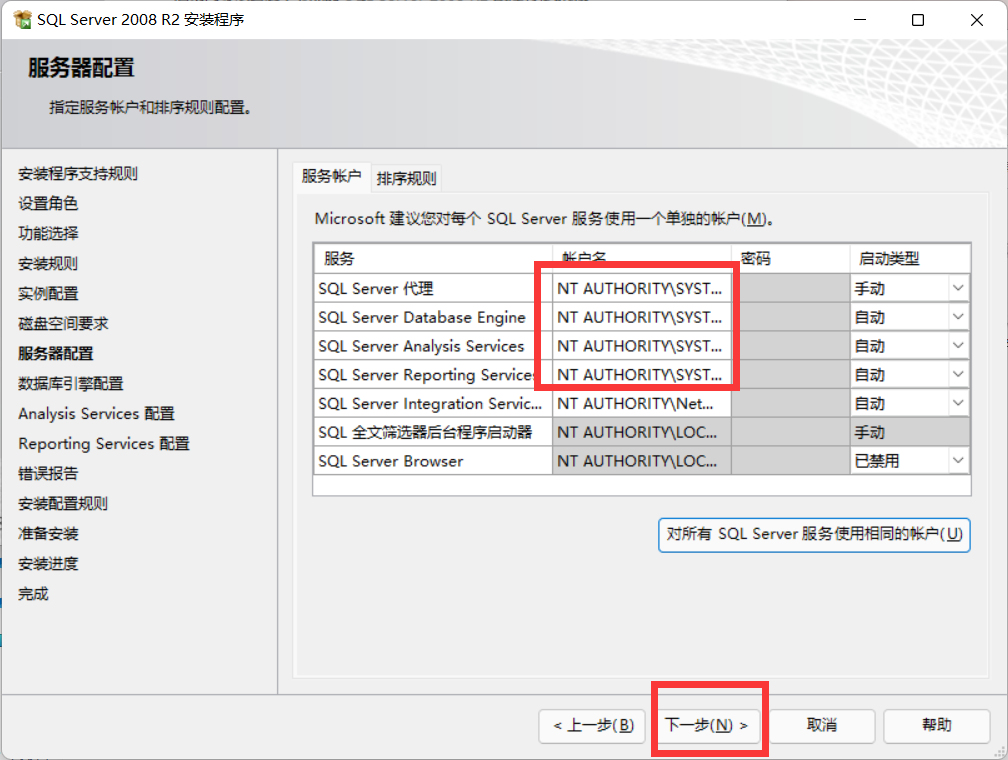
此处对于所有未选择的账户名,应全部选择 带SYSTEM的一项
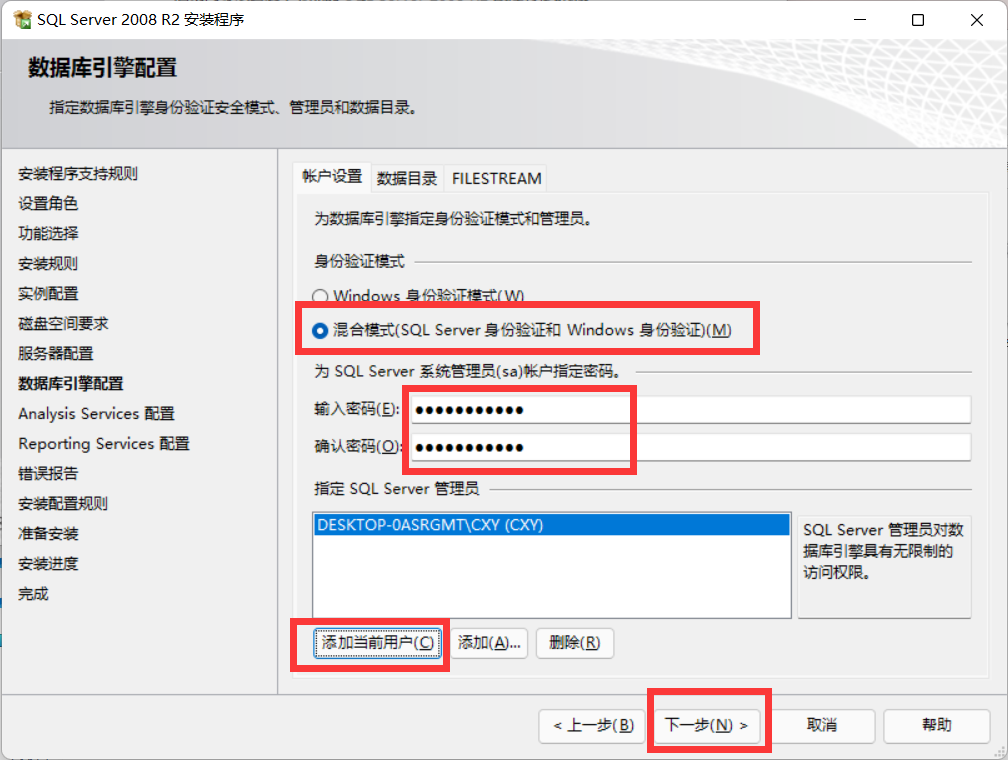
注意,此处选择混合模式,并设置强密码
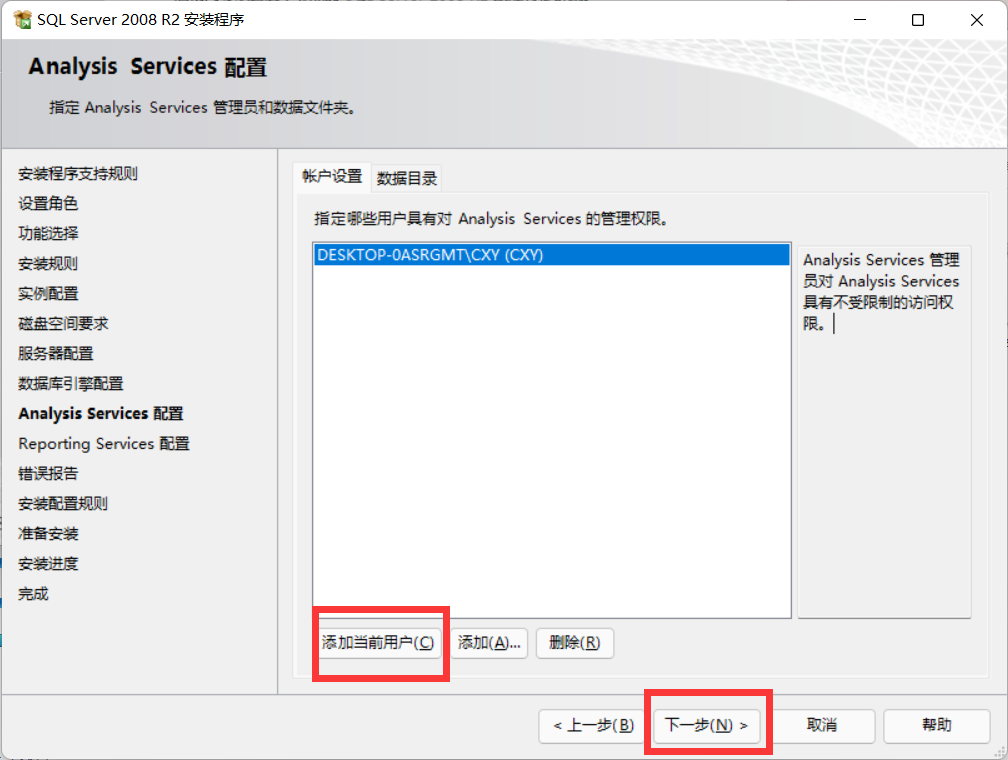
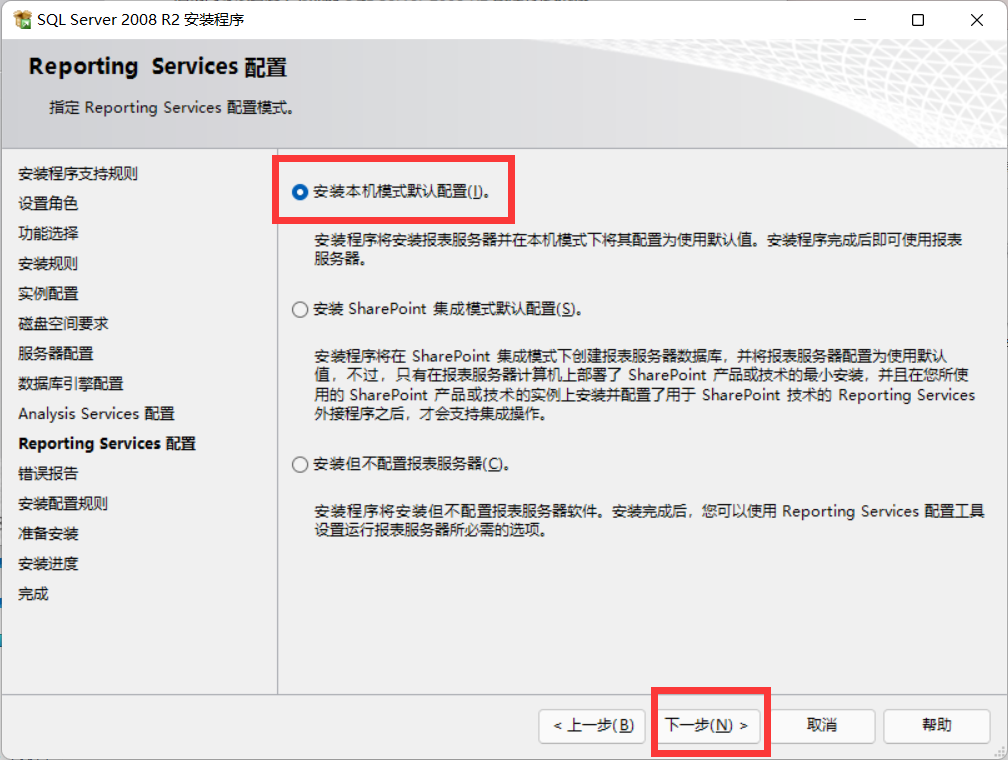
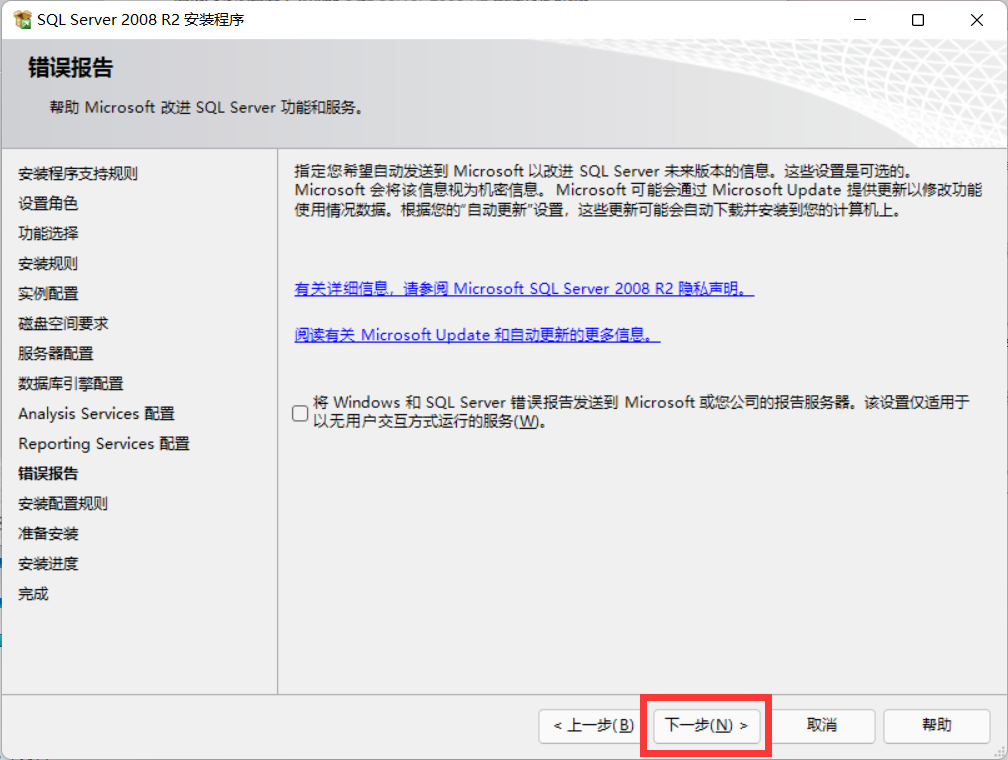
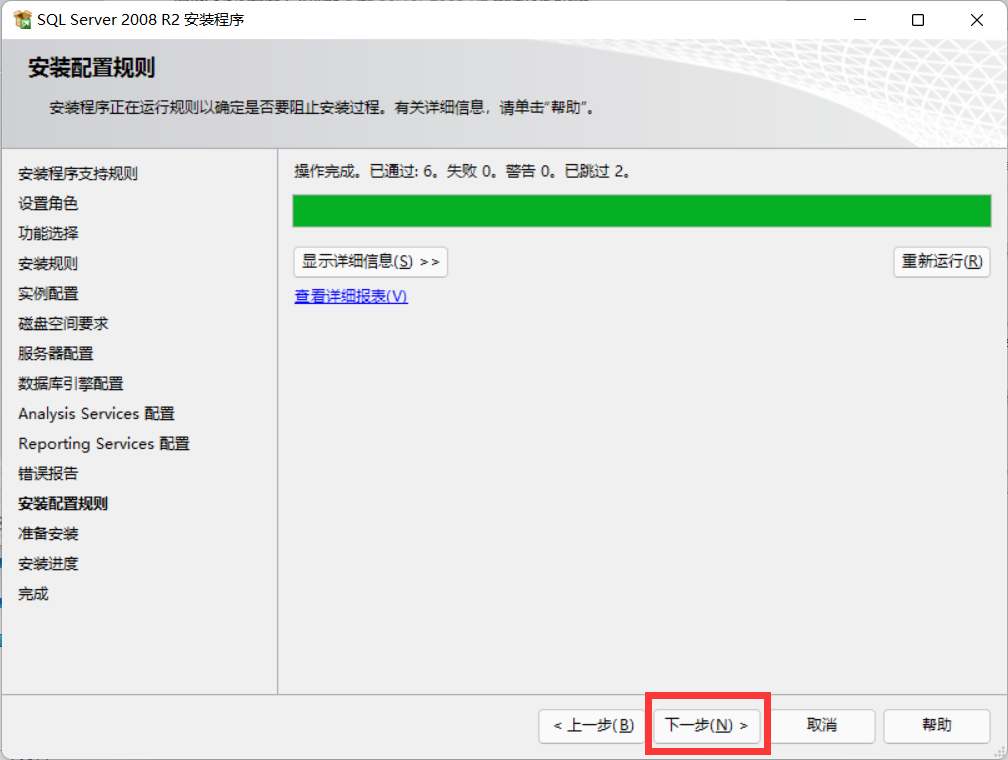
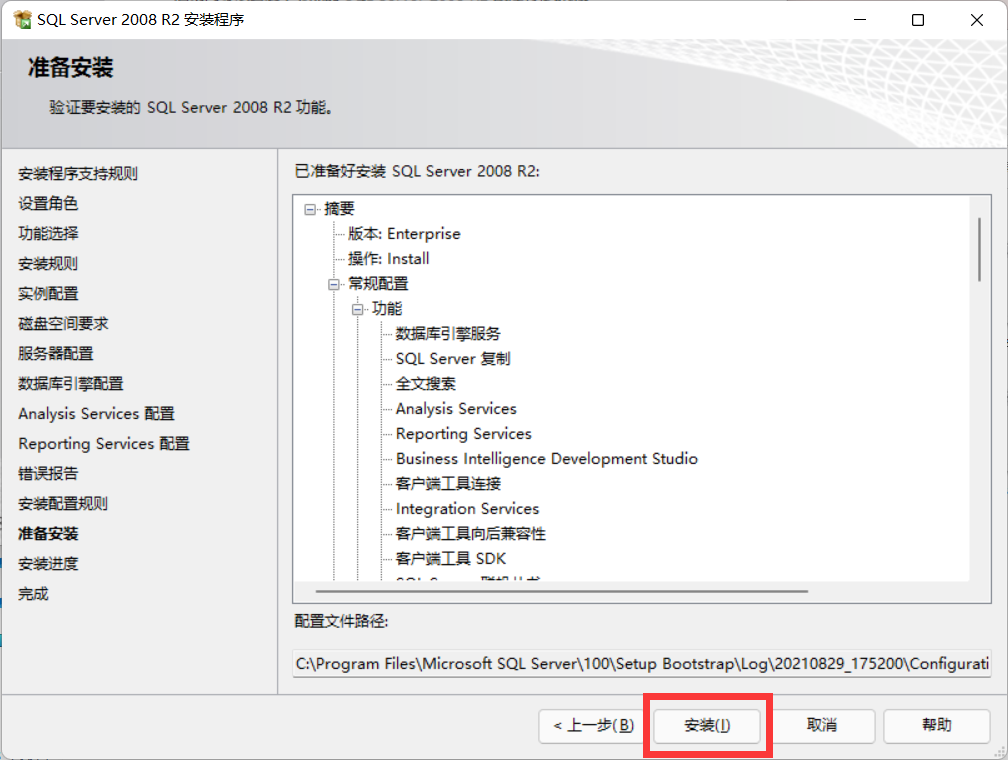
开始进入漫长的安装过程…
…
…
…
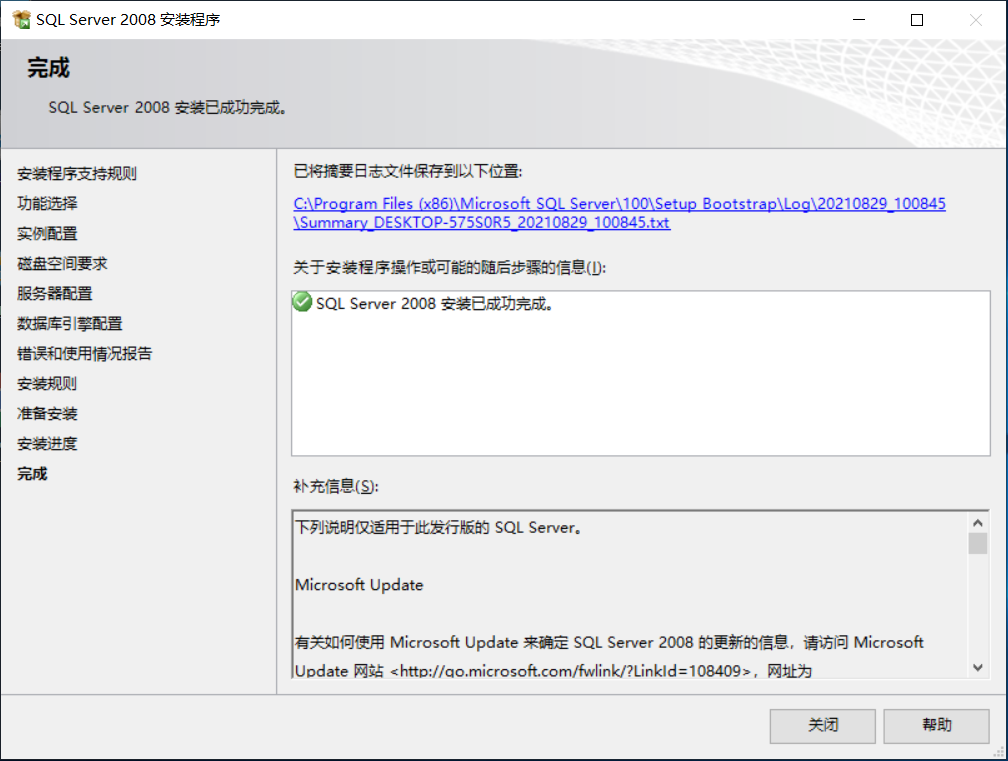
至此,SQL Server安装已经完成
1.1.3连接测试
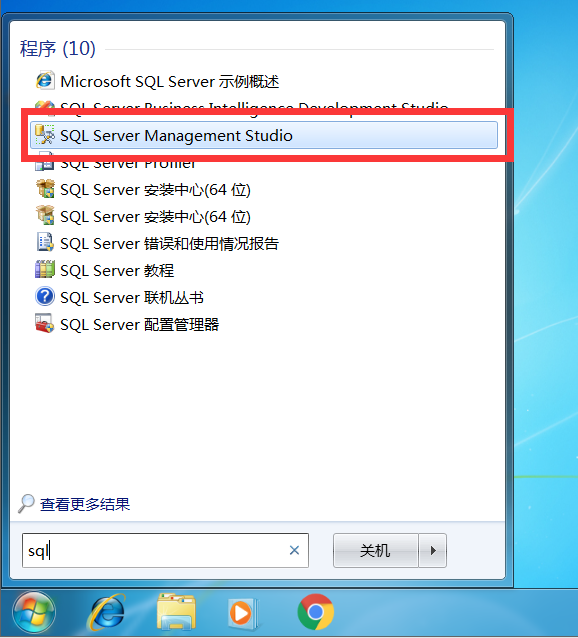
打开SQL Server Management Stdio
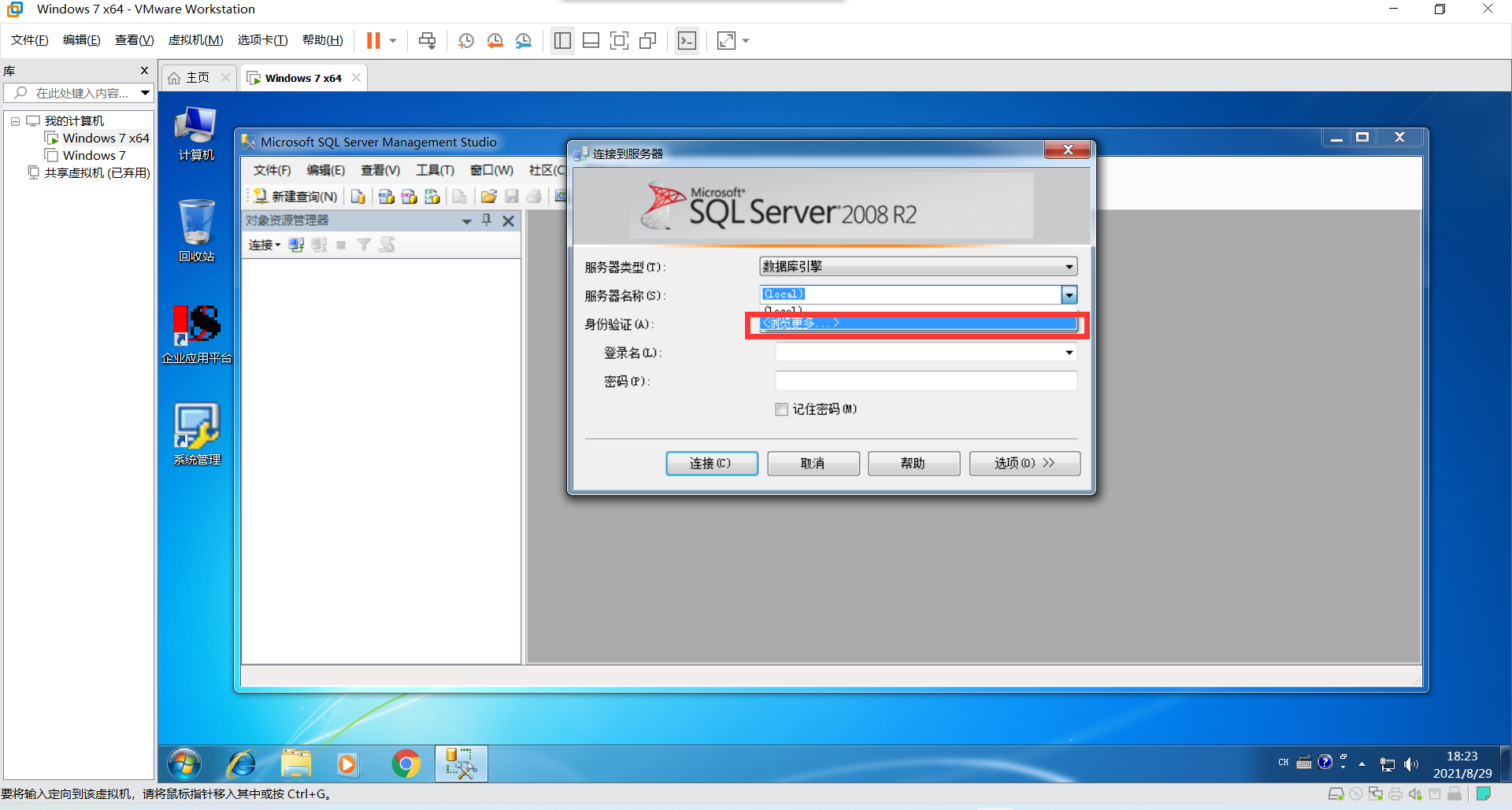
若服务器名为“local”,则需点击<浏览更多>
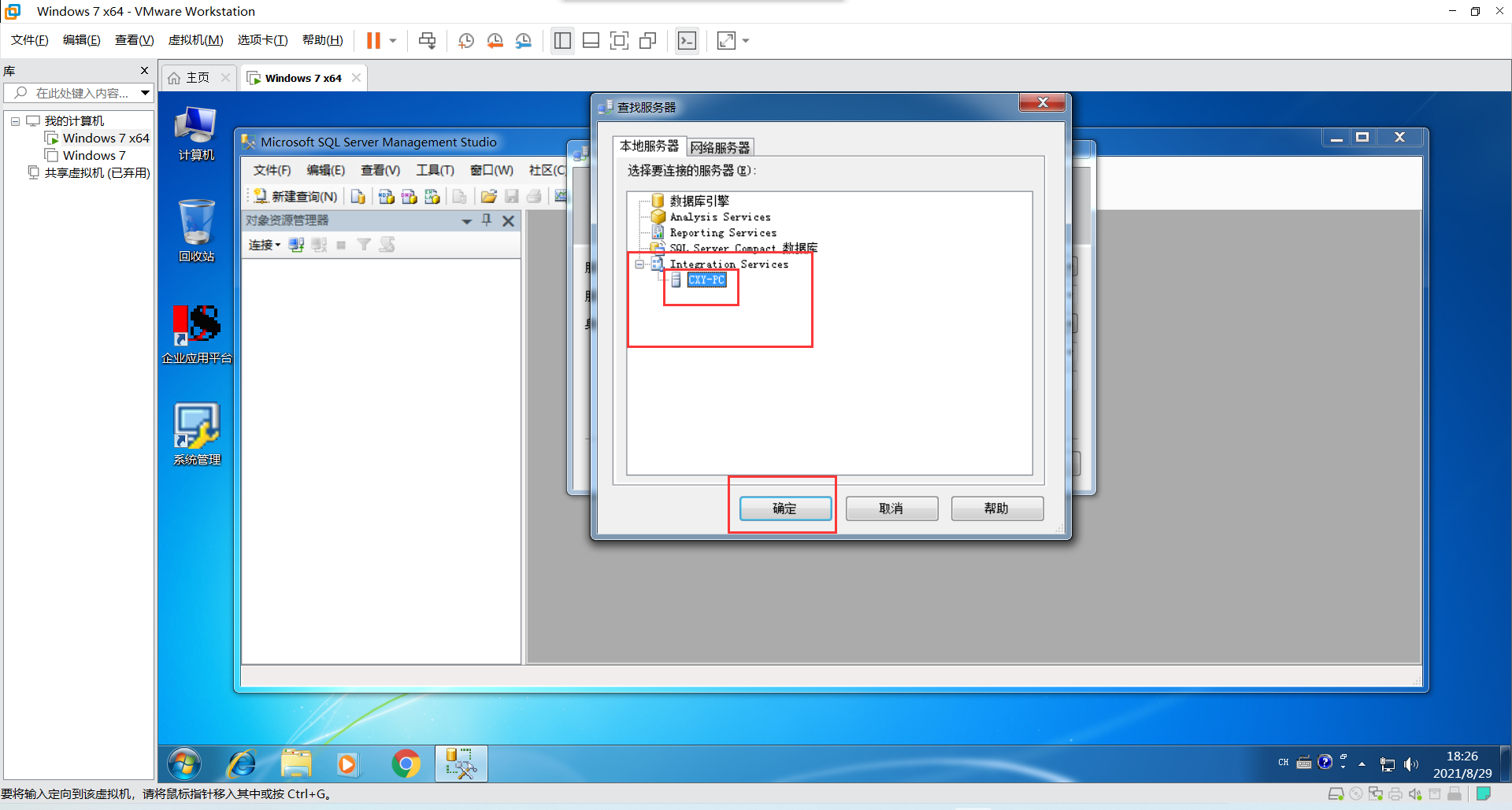
展开最下面的选项卡,选择该服务器,并点击确定
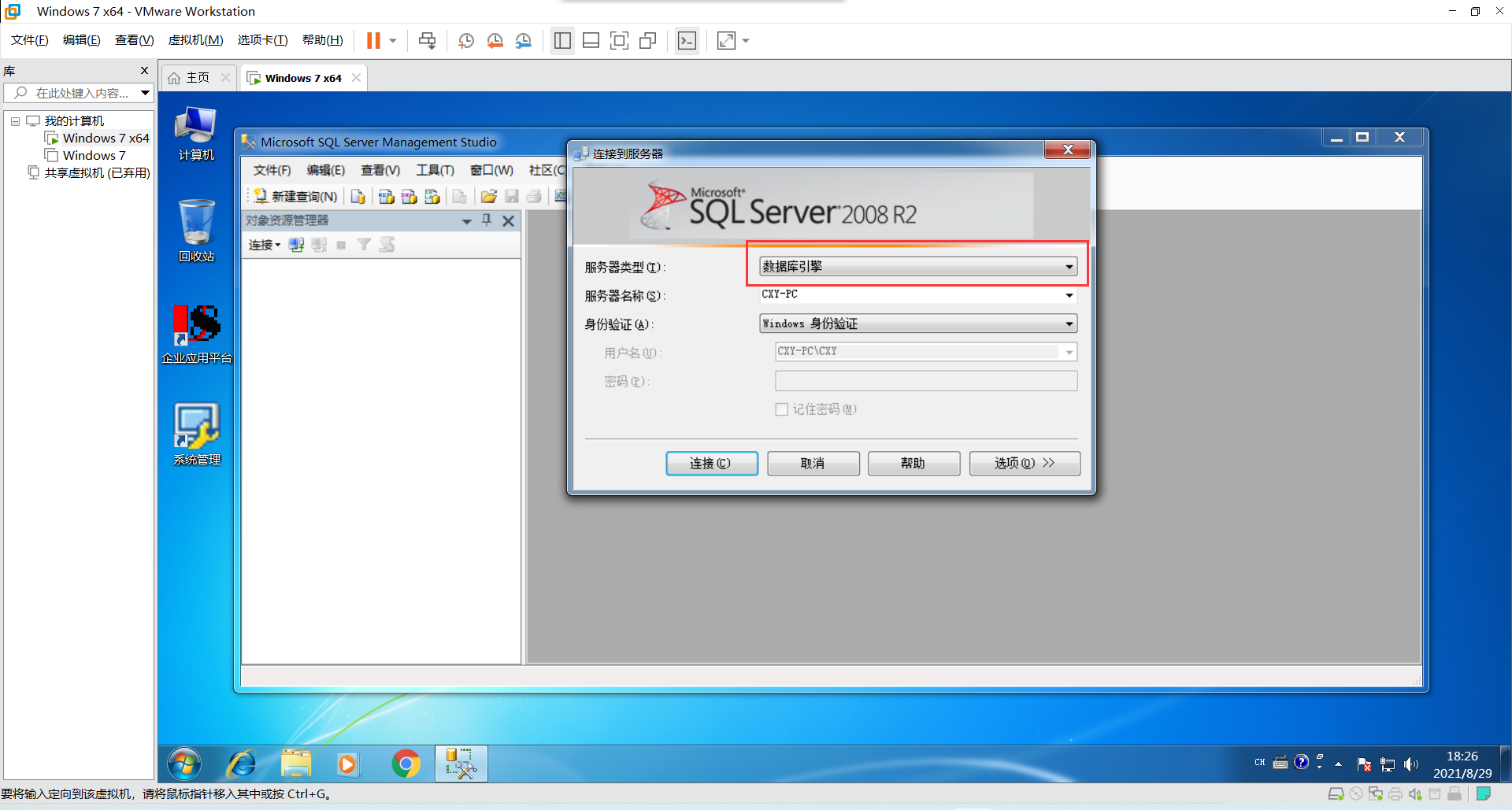
选择数据库引擎
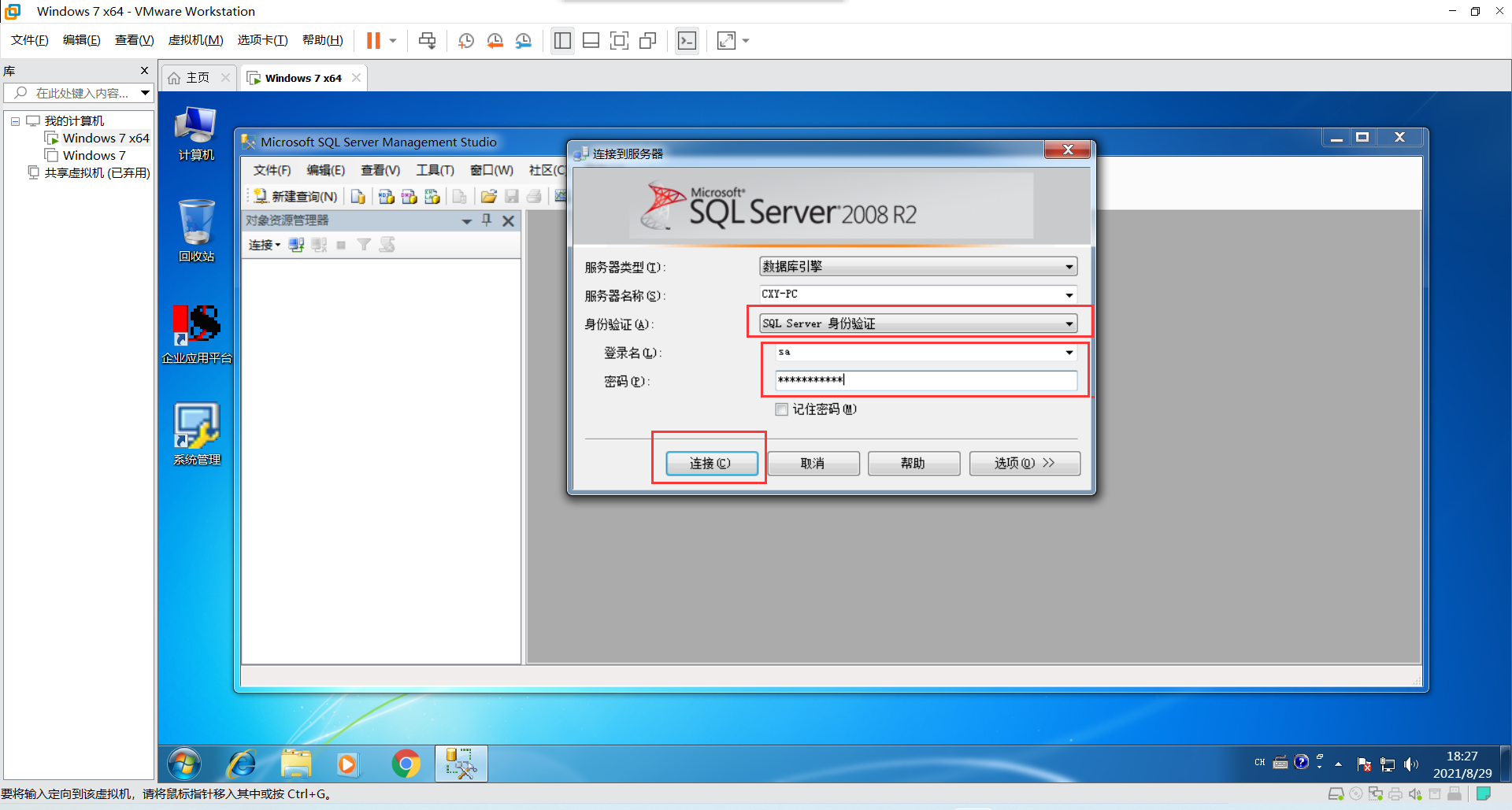
选择 SQL Server身份验证,输入用户名与密码,并点击连接
其中,
用户名:sa
密码:安装过程中设置的密码
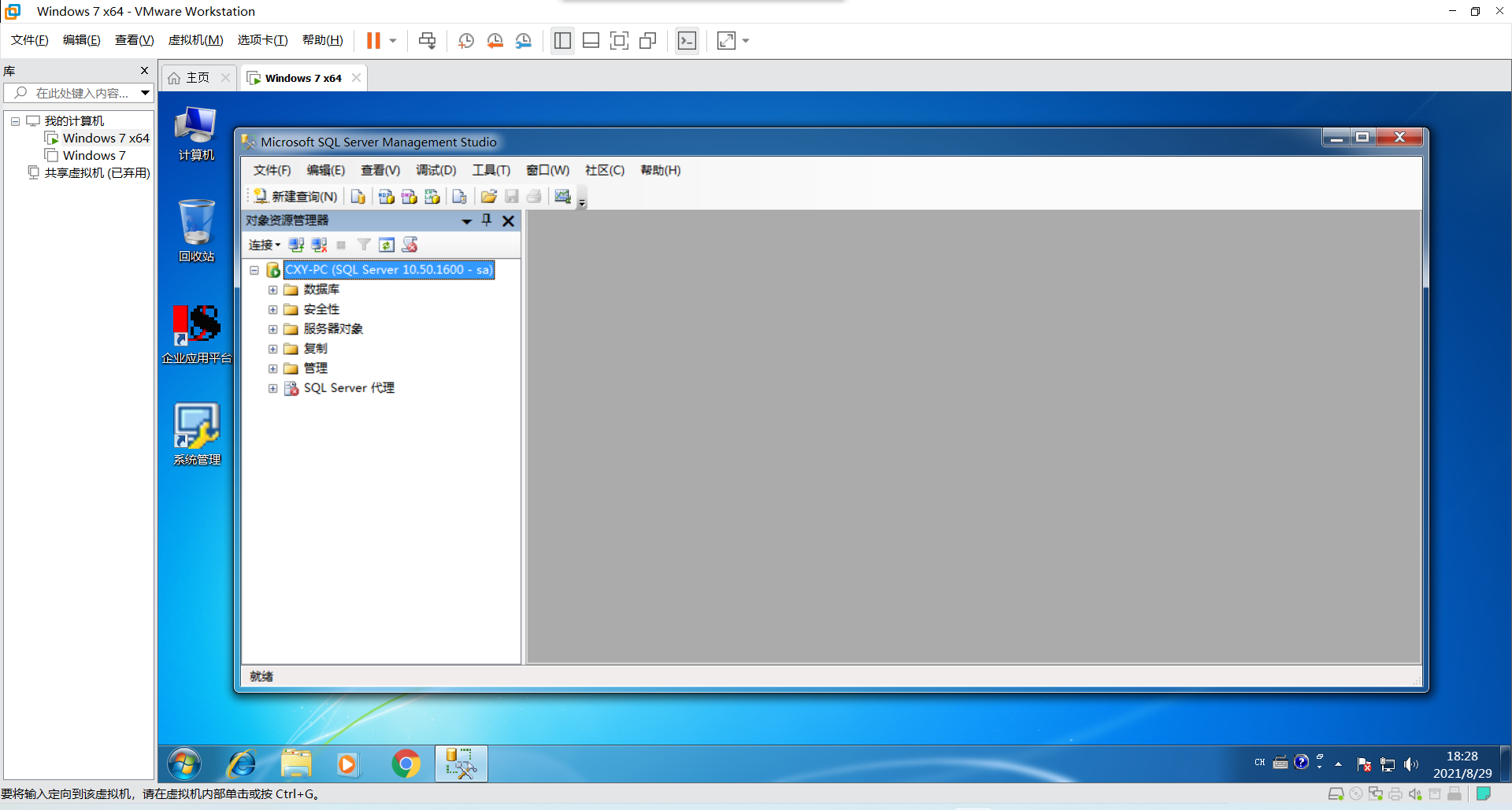
若出现上图所示界面,则表示连接成功
1.2 SQLServer2005_BC安装
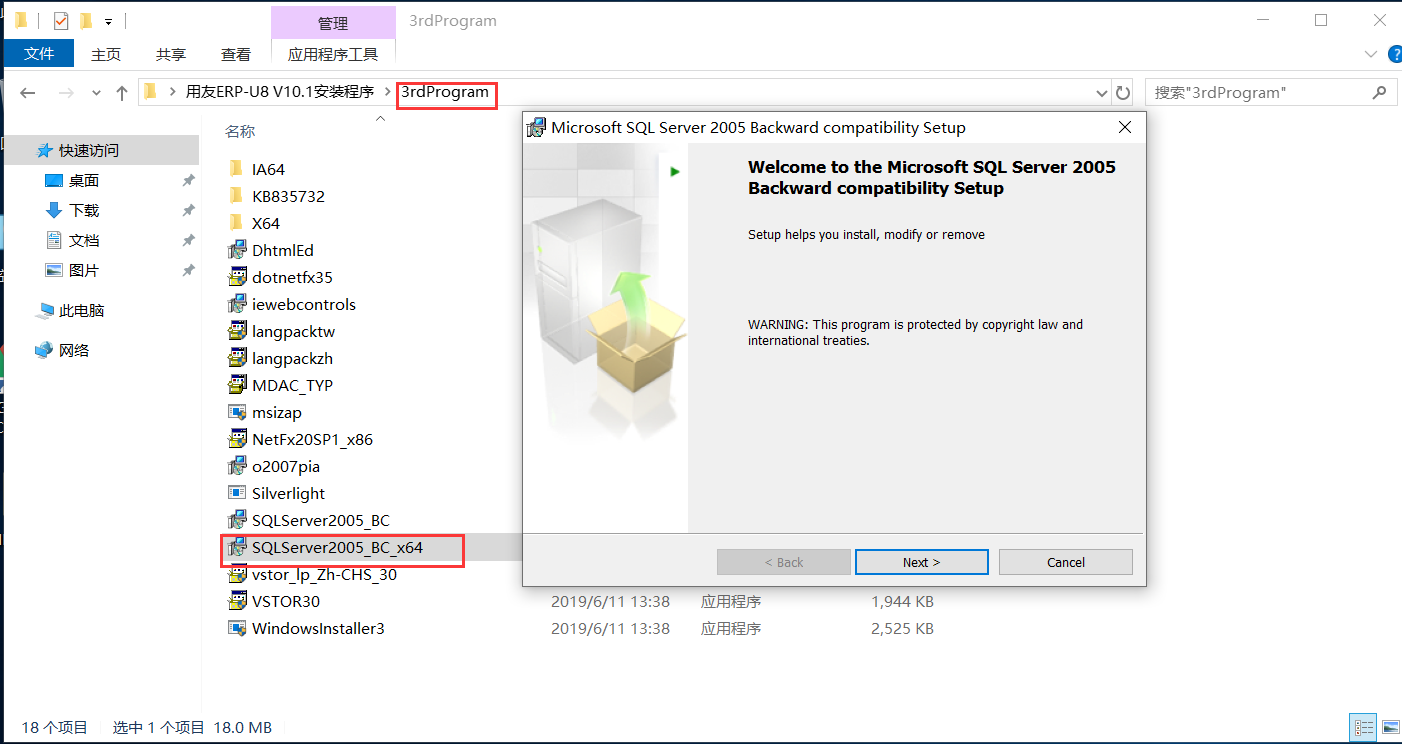
一直无脑下一步就可以了,很简单哒
1.3打开IIS(win10为例)
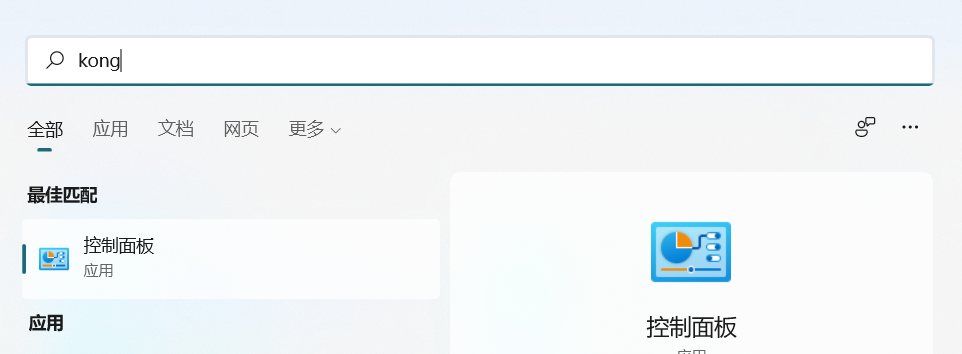
搜索打开控制面板
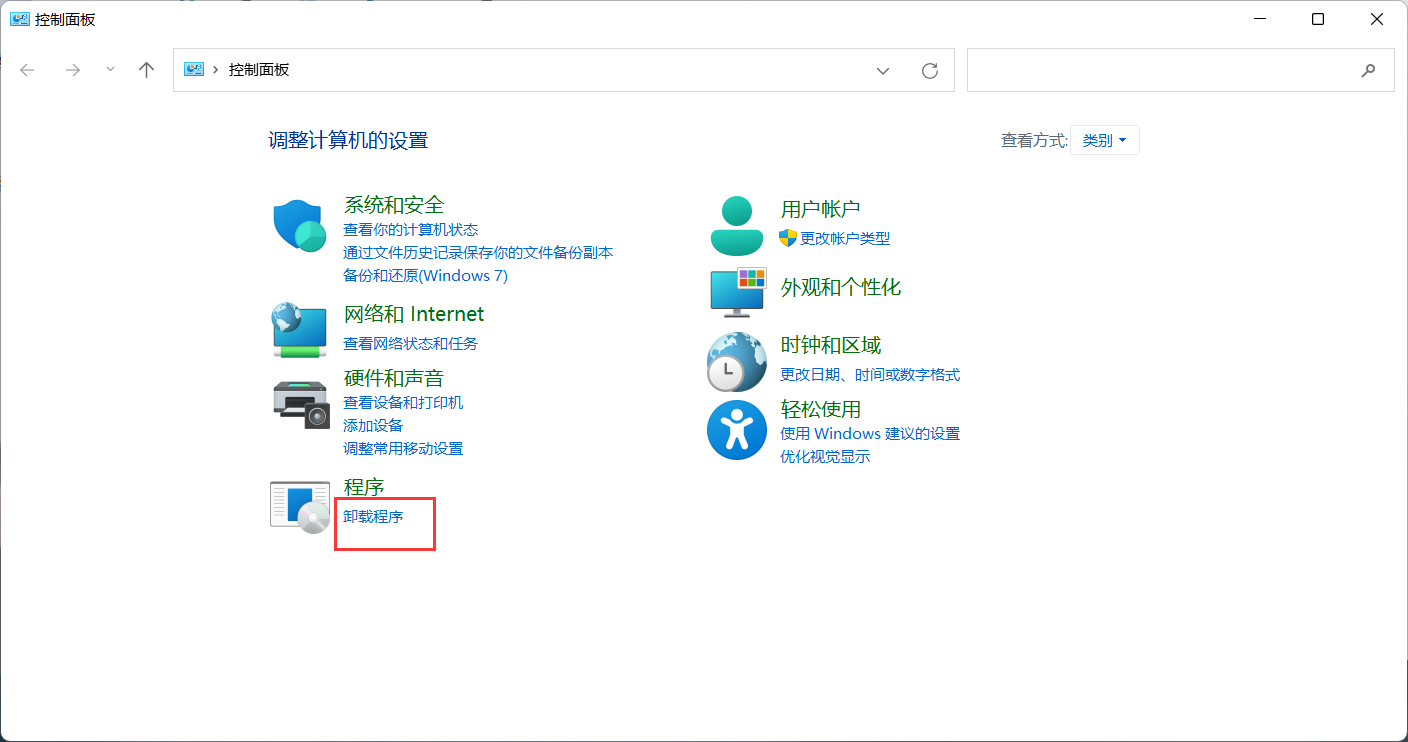
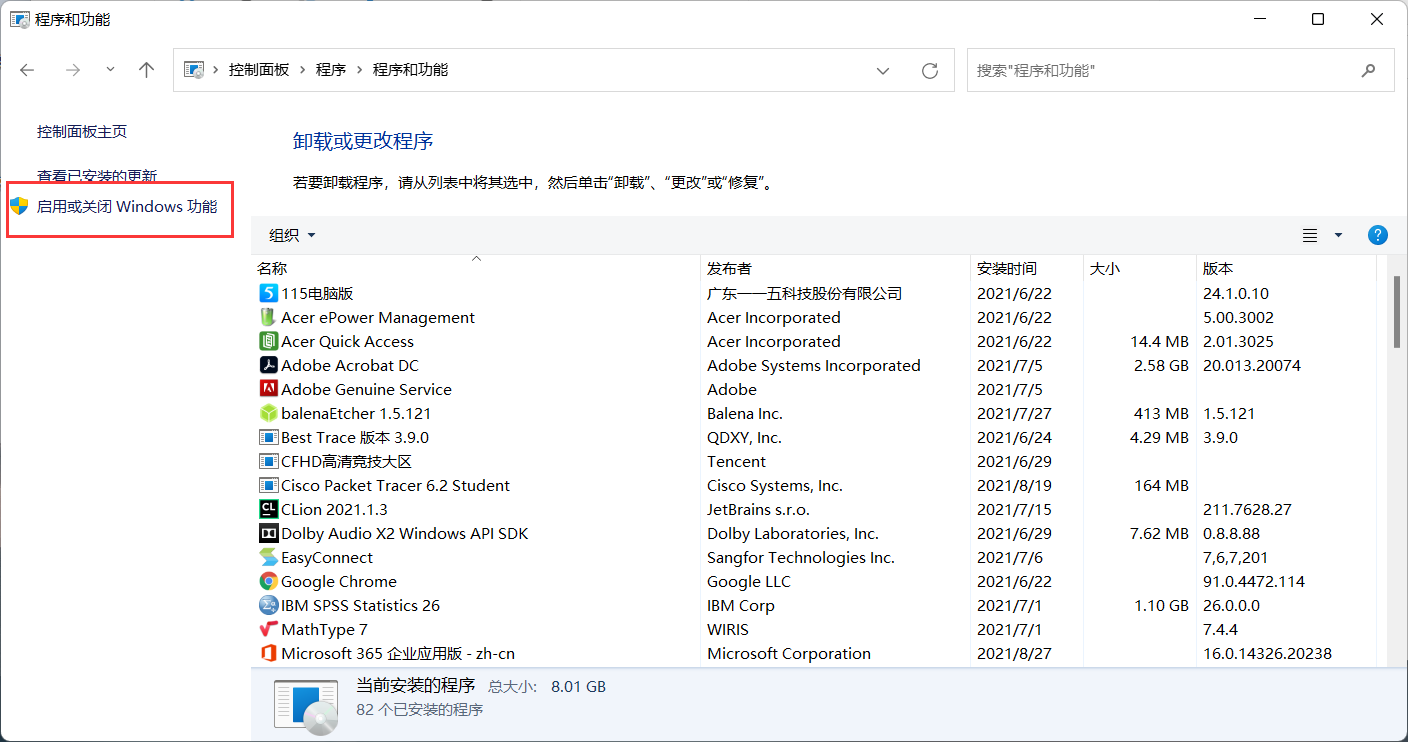
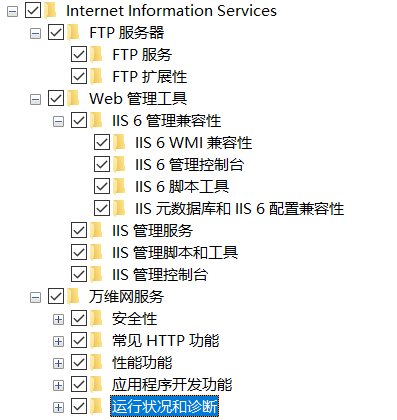
1.4用友ERP安装
具体过程请参考安装文档
点击以下链接下载文档:
下载文档至此,用友ERP安装全部完成
